 About this map: General
information.
About this map: General
information.Instructions for viewing
ShakeMaps-Evergreen2012 in ArcGIS Online
This information will assist the novice user of
ArcGIS
Online.
1. The title at the
top identifies this map as ShakeMaps-Evergreen2012 .
2. The menu bar should open with Details selected. Below it are these 3 icons:
 About this map: General
information.
About this map: General
information.
 Show contents of map: This is should be
selected to see the ShakeMaps.
Show contents of map: This is should be
selected to see the ShakeMaps.
 Show
map legend: Only shows county
boundaries.
Show
map legend: Only shows county
boundaries.
3. Select the
contents
icon (middle one) to show the available ShakeMaps.
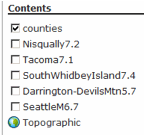
4. To view a
ShakeMap,
click the open box to the left of the name. For
example, to see the Tacoma M7.1 ShakeMap:

5. Click on the
ShakeMap
name in blue to get to the display features.
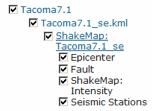
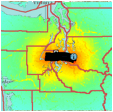
6. You will probably only want to display the
ShakeMap
Intensity, so click off the additional features.
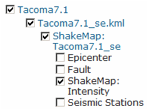
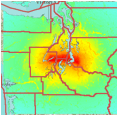
7. You will then want
to adjust the transparency to see features beneath the ShakeMap. Click
on the
arrowhead next to the ShakeMap name.
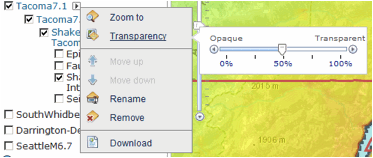
8. You may then want to change your base map to
see features
like roads. Click on the Basemap icon in
the menu bar just beneath the title.
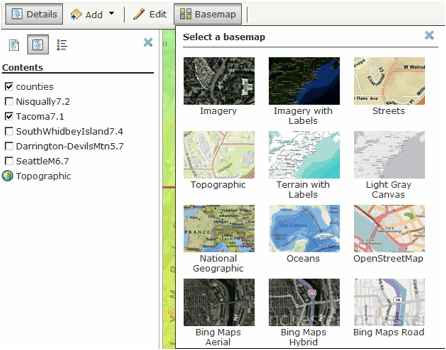
9. Finally you will want to navigate the map:
To pan and zoom, use
your mouse and scroll wheel, the arrow
keys on your keyboard, or the zoom slider on the left side of your map.
To zoom
in, you can also hold down the SHIFT key and drag a box on
the map. Click
the arrow in the top-right corner to open an overview map. You can also
navigate the map to a predefined extent through bookmarks.
Use the Find locator to find
locations such as place-names, addresses,
intersections, cities, points of interest, monuments, and geographic
entities.
Your map is automatically zoomed to the closest match from your search,
and a
callout marker is added to your map. You can remove this by clicking
the X
in the upper right of the marker.